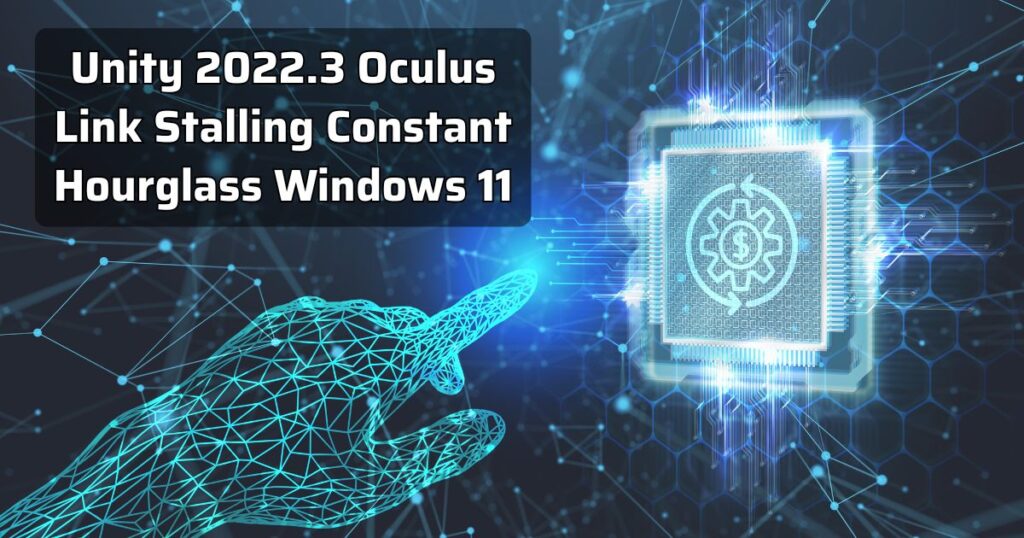Unity 2022.3 stands as a robust platform for developers delving into the world of virtual reality (VR). This versatile game engine enables the creation of immersive environments and experiences, particularly when paired with Oculus Link. Oculus Link allows users to connect their Oculus Quest or Quest 2 headsets to a gaming PC, utilizing the processing power of the computer to enhance the VR experience. However, many users have reported frustrating issues such as Unity 2022.3 Oculus Link stalling constant hourglass Windows 11, which can significantly hinder the user experience. The appearance of this hourglass loading symbol indicates that the system is struggling to keep up, interrupting the immersive flow and leading to dissatisfaction among users.
Understanding these issues is crucial for developers and enthusiasts alike. A stalling connection disrupts immersion, making it challenging to navigate VR worlds seamlessly. In this guide, we will explore the causes behind these issues and offer actionable solutions to ensure a smooth VR experience with Unity 2022.3 and Oculus Link on Windows 11. By addressing these problems, users can enhance their VR development capabilities and enjoy their projects without interruptions.
Understanding the Unity 2022.3 Oculus Link Stalling Issue
The stalling of Oculus Link while using Unity 2022.3 can be attributed to several factors, often intertwining software and hardware challenges. Common culprits include inadequate system specifications, outdated software components, and poor USB connections. The constant hourglass symbol typically indicates that the system is busy processing, which may stem from resource-intensive processes within Unity or communication delays between the headset and PC.
Moreover, Windows 11, while offering enhanced features, can introduce unique compatibility issues with existing software. The operating system’s architecture may not always align perfectly with older VR technologies, resulting in unforeseen performance hiccups. Recognizing these potential issues can empower users to troubleshoot effectively and restore fluidity to their Unity VR experiences.
System Requirements for Unity 2022.3 and Oculus Link
To ensure optimal performance of Unity 2022.3 and Oculus Link on Windows 11, it’s vital to meet or exceed the specified system requirements. For a smooth VR development experience, your PC should possess a capable processor, typically an Intel i5 or AMD Ryzen 5 or better, complemented by a minimum of 16GB of RAM. Additionally, a robust graphics card, such as NVIDIA GeForce GTX 970 or AMD Radeon R9 290 and newer, is essential for rendering complex graphics smoothly.
Furthermore, the Oculus Link setup necessitates adequate USB ports, preferably USB 3.0 or higher, to facilitate efficient data transfer between the headset and PC. Users should also ensure that they have the latest version of Windows 11 installed, as updates often include critical performance enhancements and security fixes. Checking these requirements before starting your project can save you a great deal of troubleshooting time down the line.
Preparing Your Windows 11 System for Unity and Oculus Link
Before diving into VR development with Unity 2022.3 and Oculus Link, it’s crucial to prepare your Windows 11 system for optimal performance. Start by ensuring that your operating system is fully updated, as Microsoft regularly rolls out updates that can improve system stability and performance. Go to Settings > Windows Update to check for updates and install any available patches.
In addition, consider adjusting your Windows settings to enhance performance. Disable unnecessary startup applications that may consume valuable system resources. Navigate to Task Manager > Startup and disable apps that you don’t need running when your system boots. Additionally, adjust your power settings by selecting the “High Performance” option in the Power Options menu. This setting prevents your CPU from throttling down to save energy, ensuring your PC operates at its full potential during VR sessions.
Also Read: Tronics 0rul1108 Bluetooth
Updating Oculus and Graphics Drivers
Keeping your Oculus app and graphics drivers updated is critical for preventing stalling and performance issues when using Unity 2022.3 Oculus Link Stalling Constant Hourglass Windows 11. Outdated software can lead to compatibility problems, lag, and even crashes. To check for updates for the Oculus app, open the app on your PC and navigate to Settings > General to ensure you’re using the latest version. The app will automatically download updates if available.
For graphics drivers, identify your GPU brand—NVIDIA or AMD—and visit their official website to download the latest drivers. Both manufacturers provide tools that can automatically detect your hardware and suggest the appropriate updates. Alternatively, you can also use the Device Manager in Windows: right-click on the Start button, select Device Manager, find Display Adapters, right-click your graphics card, and choose Update Driver. Keeping your software updated can greatly reduce the likelihood of performance issues, ensuring a smoother development and gaming experience.
Configuring Unity 2022.3 for Oculus Link on Windows 11
Configuring Unity 2022.3 for optimal use with Oculus Link is essential for smooth VR experiences. Begin by ensuring that the Oculus XR Plugin is installed and enabled. Open Unity and navigate to Edit > Project Settings > XR Plugin Management. From there, select the Oculus option to enable the Oculus XR Plugin. This step is crucial, as it allows Unity to communicate effectively with your Oculus headset.
Next, adjust the project settings for VR optimization. Under the Player settings, set the rendering path to “Multi Pass” to ensure compatibility with most VR headsets. It’s also wise to enable the “Virtual Reality Supported” checkbox under the XR Settings. Additionally, consider setting the target frame rate to 72 or 90 FPS, depending on your headset’s specifications. These settings will help ensure that your Unity project runs smoothly and efficiently, minimizing stalling and lag when using Oculus Link.
Troubleshooting the Constant Hourglass Issue on Oculus Link
If you encounter a constant hourglass symbol when using Oculus Link with Unity 2022.3, several troubleshooting steps can help resolve the issue of Unity 2022.3 Oculus Link Stalling Constant Hourglass Windows 11. Start by checking your USB connection; a loose or low-quality cable can lead to communication problems between the headset and the PC. If possible, switch to a different USB port or try using a higher-quality USB cable that supports the required bandwidth.
Another common fix involves power management settings. In Windows, navigate to Control Panel > Hardware and Sound > Power Options. Here, select the “High Performance” plan to prevent the system from throttling performance to save power. Additionally, ensure that background processes are minimized. Close any unnecessary applications that might be running, as they can consume resources and contribute to the stalling issue. If the hourglass persists, consider restarting both Unity and the Oculus app, as well as rebooting your computer.
Common Unity and Oculus Link Errors and Solutions
As you work with Unity 2022.3 and Oculus Link, you may encounter various errors that can disrupt your VR experience. Common issues include display problems, freezing screens, and delayed input responses. To address these errors, start by checking your Unity console for any error messages. These messages can provide valuable insight into the underlying issue and suggest potential fixes.
For freezing screens, try adjusting the graphics quality settings in Unity. Lowering the quality can help if your system struggles to keep up with rendering demands. Additionally, verify that your headset is correctly connected and detected by the Oculus app. If input delays occur, ensure that all drivers are updated, as outdated drivers can cause lag in VR input. By identifying and addressing these common errors, you can maintain a smooth and enjoyable VR development experience.
Advanced Optimization Tips for Unity 2022.3 Oculus Link on Windows 11
For developers looking to enhance performance further, several advanced optimization techniques can help reduce load times and stalling issues in Unity 2022.3 when using Oculus Link. Start by optimizing assets within your project. Use lower-resolution textures where possible and compress them to decrease memory usage. Additionally, limit the number of polygons in 3D models to maintain performance without sacrificing visual quality.
Another effective optimization strategy involves managing draw calls. Combine meshes where feasible and use texture atlases to minimize the number of materials in your scenes. Furthermore, leverage Unity’s occlusion culling feature to prevent rendering objects not currently in the player’s view. By implementing these strategies, you can significantly improve the performance of your Unity projects, providing a seamless experience for users while utilizing Oculus Link on Windows 11.
Conclusion
In conclusion, navigating the challenges of Unity 2022.3 Oculus Link stalling constant hourglass Windows 11 requires a comprehensive understanding of both software and hardware aspects. By following the outlined troubleshooting steps, optimizing settings, and maintaining updated software, you can create a more stable and enjoyable VR development environment. Remember to regularly check for updates to Unity, the Oculus app, and your graphics drivers to stay ahead of potential issues.
Moreover, consider implementing the advanced optimization tips discussed to ensure your projects run smoothly, allowing for a truly immersive VR experience. As VR technology continues to evolve, staying informed and proactive about potential issues will enhance both development and gameplay experiences, helping you make the most of Unity and Oculus Link on Windows 11.